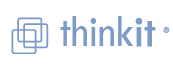* 바이러스 검사를 정기적으로 수행하도록 컴퓨터를 구성하는 방법
Symantec Norton AntiVirus 프로그램이나 Cheyenne Innoculan AntiVirus 프로그램 같은 프로그램을 사용할 경우에는 바이러스 검사 프로그램의 속성을 점검하여 예약 옵션이 있는지 확인하라.
바이러스 백신 프로그램에 예약 옵션이 없는 경우 Scheduled Tasks(예약된 작업) 프로그램을 사용하여 바이러스 백신 프로그램이 바이러스 검사를 정기적으로 수행하도록 예약할 수 있습니다. 이렇게 하려면 다음과 같이 하십시오.
1. Start를 누르고 Programs, Accessories, System Tools를 차례로 가리킨 다음 Scheduled Tasks를 누릅니다.
2. Add Scheduled Task를 두 번 누르고 Next를 눌러 Scheduled Task Wizard를 시작합니다.
3. 추가할 바이러스 백신 프로그램을 선택하고 Next를 누릅니다.
참고: 필요한 경우 Browse를 눌러 바이러스 백신 프로그램의 실행 파일이 있는 폴더를 찾으십시오.
4. Perform This Task 아래의 예약 옵션을 누르고 Next를 누릅니다.
5. 검색을 시작할 날짜와 시간을 선택하고 Next를 누릅니다.
6. 사용자의 이름과 암호를 입력하고 Next를 누르고 다시 Next를 누른 다음 Finish를 눌러 작업을 Windows 일정에 추가합니다.
Symantec Norton AntiVirus 프로그램이나 Cheyenne Innoculan AntiVirus 프로그램 같은 프로그램을 사용할 경우에는 바이러스 검사 프로그램의 속성을 점검하여 예약 옵션이 있는지 확인하라.
바이러스 백신 프로그램에 예약 옵션이 없는 경우 Scheduled Tasks(예약된 작업) 프로그램을 사용하여 바이러스 백신 프로그램이 바이러스 검사를 정기적으로 수행하도록 예약할 수 있습니다. 이렇게 하려면 다음과 같이 하십시오.
1. Start를 누르고 Programs, Accessories, System Tools를 차례로 가리킨 다음 Scheduled Tasks를 누릅니다.
2. Add Scheduled Task를 두 번 누르고 Next를 눌러 Scheduled Task Wizard를 시작합니다.
3. 추가할 바이러스 백신 프로그램을 선택하고 Next를 누릅니다.
참고: 필요한 경우 Browse를 눌러 바이러스 백신 프로그램의 실행 파일이 있는 폴더를 찾으십시오.
4. Perform This Task 아래의 예약 옵션을 누르고 Next를 누릅니다.
5. 검색을 시작할 날짜와 시간을 선택하고 Next를 누릅니다.
6. 사용자의 이름과 암호를 입력하고 Next를 누르고 다시 Next를 누른 다음 Finish를 눌러 작업을 Windows 일정에 추가합니다.