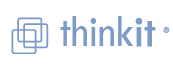1. 시작, 실행을 차례로 누르고 열기 상자에 msconfig를 입력한 다음 확인을 누릅니다.
2. 서비스 탭을 누릅니다.
3. 선택되지 않은 서비스를 모두 기록해 둡니다.
중요: 이 단계는 반드시 수행해야 합니다. 나중에 이 정보가 필요합니다.
4. 모두 사용 안 함을 누르고 확인을 누른 다음 컴퓨터를 다시 시작합니다.
5. 시작, 실행을 차례로 누르고 열기 상자에 msconfig를 입력한 다음 확인을 누릅니다.
6. 서비스 탭을 누릅니다.
7. 서비스의 확인란을 선택하여 서비스를 켠 다음 확인을 누릅니다.
8. 컴퓨터를 다시 시작하고 문제가 발생하는지 확인합니다.
9. 문제가 발생할 때까지 각 서비스에 대해 5-8단계를 반복합니다. 문제가 발생하면 마지막으로 켠 서비스가 문제의 원인입니다. 이 서비스를 기록한 다음 10단계로 이동합니다.
10.모두 사용을 누르고 결함 있는 서비스와 3단계에서 기록한 다른 모든 서비스의 확인란 선택을 취소한 다음 확인을 눌러 컴퓨터를 다시 시작합니다.
결함 있는 서비스를 끈(선택하지 않은) 채로 두는 것도 한 가지 해결 방법입니다. 자세한 정보는 결함 있는 서비스의 제조업체에 문의하십시오.
참고: 그룹 단위로 서비스를 테스트하면 어떤 서비스가 문제의 원인인지 보다 빨리 확인할 수 있습니다. 서비스를 두 그룹으로 분리한 다음 첫째 그룹의 확인란은 선택하고 두 번째 그룹의 확인란은 선택 취소하십시오. 컴퓨터를 다시 시작하고 문제가 발생하는지 테스트하십시오. 문제가 발생하면 결함 있는 서비스가 확인란을 선택한 그룹에 있는 것입니다. 문제가 발생하지 않으면 결함 있는 서비스가 확인란 선택을 취소한 그룹에 있는 것입니다. 결함 있는 서비스가 파악될 때까지 결함 있는 그룹에 대해 이 프로세스를 반복하십시오
2. 서비스 탭을 누릅니다.
3. 선택되지 않은 서비스를 모두 기록해 둡니다.
중요: 이 단계는 반드시 수행해야 합니다. 나중에 이 정보가 필요합니다.
4. 모두 사용 안 함을 누르고 확인을 누른 다음 컴퓨터를 다시 시작합니다.
5. 시작, 실행을 차례로 누르고 열기 상자에 msconfig를 입력한 다음 확인을 누릅니다.
6. 서비스 탭을 누릅니다.
7. 서비스의 확인란을 선택하여 서비스를 켠 다음 확인을 누릅니다.
8. 컴퓨터를 다시 시작하고 문제가 발생하는지 확인합니다.
9. 문제가 발생할 때까지 각 서비스에 대해 5-8단계를 반복합니다. 문제가 발생하면 마지막으로 켠 서비스가 문제의 원인입니다. 이 서비스를 기록한 다음 10단계로 이동합니다.
10.모두 사용을 누르고 결함 있는 서비스와 3단계에서 기록한 다른 모든 서비스의 확인란 선택을 취소한 다음 확인을 눌러 컴퓨터를 다시 시작합니다.
결함 있는 서비스를 끈(선택하지 않은) 채로 두는 것도 한 가지 해결 방법입니다. 자세한 정보는 결함 있는 서비스의 제조업체에 문의하십시오.
참고: 그룹 단위로 서비스를 테스트하면 어떤 서비스가 문제의 원인인지 보다 빨리 확인할 수 있습니다. 서비스를 두 그룹으로 분리한 다음 첫째 그룹의 확인란은 선택하고 두 번째 그룹의 확인란은 선택 취소하십시오. 컴퓨터를 다시 시작하고 문제가 발생하는지 테스트하십시오. 문제가 발생하면 결함 있는 서비스가 확인란을 선택한 그룹에 있는 것입니다. 문제가 발생하지 않으면 결함 있는 서비스가 확인란 선택을 취소한 그룹에 있는 것입니다. 결함 있는 서비스가 파악될 때까지 결함 있는 그룹에 대해 이 프로세스를 반복하십시오