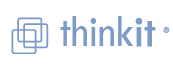원인 1: 파일이 ACL을 사용하는 경우.
원인 2: 파일이 사용 중인 경우.
원인 3: 파일 시스템 손상으로 인해 파일에 액세스할 수 없는 경우.
원인 4: 파일이 MAX_PATH보다 더 긴 경로에 존재하는 경우.
원인 5: Win32 이름 공간에서 유효하지 않은 이름이 파일 이름에 포함된 경우.
해결책 1: 자동으로 생성된 8.3 이름을 사용하여 파일에 액세스한다.
해결책 2: 긴 폴더의 이름을 바꾸거나 이동한다.
해결책 3: 폴더 경로만큼 여러 단계의 네트워크 공유를 사용한다.
(해결책 1과 2가 편리하지 않거나 문제를 해결하지 못할 경우 폴더 트리에서 최대한 여러 수준의 하위 경로로 이루어진 네트워크 공유를 만든 후 해당 공유 폴더에 액세스하여 폴더 이름을 바꾼다.)
해결책 4: 긴 경로를 찾아 들어갈 수 있는 도구를 사용한다.
(많은 Windows 프로그램들은 최대 경로 길이가 255자보다 더 짧을 것으로 예상합니다. 따라서 이러한 프로그램들은 이러한 일반적인 경로를 수용하는 데 충분한 만큼만 내부 저장소를 할당한다.)
( NTFS는 이러한 제한을 적용하지 않으며 더 긴 경로를 허용할 수 있다.)
원인 2: 파일이 사용 중인 경우.
원인 3: 파일 시스템 손상으로 인해 파일에 액세스할 수 없는 경우.
원인 4: 파일이 MAX_PATH보다 더 긴 경로에 존재하는 경우.
원인 5: Win32 이름 공간에서 유효하지 않은 이름이 파일 이름에 포함된 경우.
해결책 1: 자동으로 생성된 8.3 이름을 사용하여 파일에 액세스한다.
해결책 2: 긴 폴더의 이름을 바꾸거나 이동한다.
해결책 3: 폴더 경로만큼 여러 단계의 네트워크 공유를 사용한다.
(해결책 1과 2가 편리하지 않거나 문제를 해결하지 못할 경우 폴더 트리에서 최대한 여러 수준의 하위 경로로 이루어진 네트워크 공유를 만든 후 해당 공유 폴더에 액세스하여 폴더 이름을 바꾼다.)
해결책 4: 긴 경로를 찾아 들어갈 수 있는 도구를 사용한다.
(많은 Windows 프로그램들은 최대 경로 길이가 255자보다 더 짧을 것으로 예상합니다. 따라서 이러한 프로그램들은 이러한 일반적인 경로를 수용하는 데 충분한 만큼만 내부 저장소를 할당한다.)
( NTFS는 이러한 제한을 적용하지 않으며 더 긴 경로를 허용할 수 있다.)