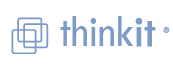출처 : Microsoft
요약
NTFS 파일 시스템 볼륨에서 파일 또는 폴더를 삭제할 수 없는 경우가 있습니다. 이 문서에서는 NTFS 볼륨의 파일이나 폴더를 삭제할 수 없는 이유와 여러 가지 원인 분석을 통해 이러한 문제를 해결하는 방법을 설명합니다.
추가 정보
참고: 내부적으로 NTFS는 폴더를 특수한 유형의 파일로 취급합니다. 따라서 이 문서에 나오는 "파일"은 파일이나 폴더를 나타냅니다.
원인 1: 파일이 ACL을 사용하는 경우
파일이 ACL(액세스 제어 목록)을 사용하고 있으면 파일을 삭제하지 못할 수 있습니다. 이 문제를 해결하려면 파일에 대한 권한을 변경합니다. 사용 권한을 변경하기 위해서는 파일의 소유권이 필요할 수 있습니다.
관리자는 해당 파일에 대한 권한을 명시적으로 부여받지 못한 경우에도 암시적으로 파일의 소유권을 얻을 수 있습니다. 파일 소유자는 해당 파일에 대한 권한을 명시적으로 부여받지 못한 경우에도 암시적으로 파일 권한을 수정할 수 있습니다. 따라서 파일의 소유권을 얻은 다음 자신에게 파일을 삭제할 권한을 부여한 후에야 파일을 삭제할 수 있습니다.
파일에 비정규 ACL에 있으므로 특정 보안 도구를 사용하여 권한을 표시하거나 수정할 수 없는 경우
이러한 문제를 해결하려면 다른 도구(예: Cacls.exe의 후속 빌드)를 사용하십시오.
ACL의 ACE(액세스 제어 항목)는 해당 유형에 따라 특정 기본 설정 순서를 갖습니다. 예를 들어, 액세스를 거부하는 ACE는 일반적으로 액세스를 부여하는 ACE보다 앞에 옵니다. 그러나 임의의 순서로 정렬된 ACE를 포함하는 ACL을 작성하는 것을 막을 수는 없습니다. 이전 버전의 일부 Windows에서는 이러한 "비정규" ACL을 읽으려고 할 때 문제가 발생합니다. Windows 탐색기 그래픽 보안 편집기를 사용하여 이러한 ACL을 제대로 수정할 수 없는 경우도 있습니다. 이러한 문제는 후속 버전의 WIndows에서 수정되었습니다. 이러한 문제가 발생하면 최신 버전의 Cacls.exe를 사용하십시오. ACL을 표시하거나 편집할 수 없는 경우에도 해당 파일에 대한 액세스 권한을 부여하는 새로운 ACL을 작성할 수 있습니다.
원인 2: 파일이 사용 중인 경우
사용중인 파일은 삭제하지 못할 수도 있습니다. 이 문제를 해결하려면 열린 핸들이 있는 프로세스를 확인한 후 해당 프로세스를 닫습니다.
파일을 어떤 방법으로 열었느냐에 따라(예: 공유 액세스와 반대로 단독으로 사용하기 위해 연 경우) 사용 중인 파일을 삭제하지 못할 수도 있습니다. 다양한 도구를 사용하여 언제든지 파일에 대한 열린 핸들이 있는 프로세스를 확인할 수 있습니다.
파일에 대한 열린 핸들이 있는 프로세스와 관련된 도구에 대한 자세한 내용은 Microsoft 기술 자료의 다음 문서를 참조하십시오.
242131 How to: Display a List of Processes That Have Files Open
172710 How to Use the OH Tool on the Windows NT 4.0 Resource Kit
이러한 문제가 발생할 경우 여러 증상이 나타날 수 있습니다. 삭제 명령을 사용하여 파일을 삭제할 수 있지만 파일을 연 프로세스에서 해당 파일을 해제할 때까지 실제로 파일은 삭제되지 않습니다. 또한 삭제를 보류하고 있는 파일에 대해 보안 대화 상자에 액세스하지 못할 수 있습니다. 이 문제를 해결하려면 열린 핸들이 있는 프로세스를 확인한 후 해당 프로세스를 닫습니다.
원인 3: 파일 시스템 손상으로 인해 파일에 액세스할 수 없는 경우
파일 시스템이 손상되면 해당 파일을 삭제하지 못할 수 있습니다. 이 문제를 해결하려면 디스크 볼륨에서 Chkdsk 유틸리티를 실행하여 오류를 수정하십시오.
디스크의 불량 섹터, 기타 결함 있는 하드웨어 또는 소프트웨어 버그로 인해 파일 시스템이 손상되고 파일에 문제가 생길 수 있습니다. 여러 가지 방식으로 일반적인 작업이 실패할 수 있습니다. 파일 시스템에서 손상을 감지하면 이벤트 로그에 이벤트가 기록되며 Chkdsk를 실행할지를 묻는 메시지가 표시됩니다. 손상의 유형에 따라 Chkdsk는 파일 데이터를 복구할 수도 있으며 복구하지 못할 수도 있습니다. 그러나 Chkdsk를 실행하면 파일 시스템은 내부적으로 일관성 있는 상태로 돌아갑니다.
Chkdsk 유틸리티를 사용하는 방법에 대한 자세한 내용은 Microsoft 기술 자료의 다음 문서를 참조하십시오.
176646 Error Message: The File or Directory Is Corrupt...
187941 CHKDSK 및 새로운 /C 및 /I 스위치에 대한 설명
원인 4: 파일이 MAX_PATH보다 더 긴 경로에 존재하는 경우
파일 경로에 문제가 있으면 파일을 열지 못할 수 있습니다.
해결책 1: 자동으로 생성된 8.3 이름을 사용하여 파일에 액세스한다
이 문제를 해결하려면 자동으로 생성된 8.3 이름을 사용하여 파일에 액세스합니다. 이 방법은 폴더 이름이 너무 길어서 경로가 길어진 경우에 사용할 수 있는 가장 쉬운 해결책이 될 수 있습니다. 8.3 경로도 너무 길거나 볼륨에서 8.3 이름이 비활성화된 경우에는 해결책 2를 사용하십시오.
NTFS 볼륨에서 8.3 파일 이름을 비활성화하는 방법에 대한 자세한 내용은 Microsoft 기술 자료의 다음 문서를 참조하십시오.
121007 How to Disable the 8.3 Name Creation on NTFS Partitions
해결책 2: 긴 폴더의 이름을 바꾸거나 이동한다
이 문제를 해결하려면 대상 파일의 길이가 MAX_PATH보다 짧도록 폴더의 이름을 바꿉니다. 이를 수행하려면 루트 폴더 또는 다른 편리한 위치에서 시작한 후 폴더의 이름을 더 짧게 바꿉니다. 이 단계를 통해서도 문제를 해결할 수 없으면(예: 파일의 경로가 128 단계 이상인 경우) 해결책 3으로 이동합니다.
해결책 3: 폴더 경로만큼 여러 단계의 네트워크 공유를 사용한다
해결책 1과 2가 편리하지 않거나 문제를 해결하지 못할 경우 폴더 트리에서 최대한 여러 수준의 하위 경로로 이루어진 네트워크 공유를 만든 후 해당 공유 폴더에 액세스하여 폴더 이름을 바꿉니다.
해결책 4: 긴 경로를 찾아 들어갈 수 있는 도구를 사용한다
많은 Windows 프로그램들은 최대 경로 길이가 255자보다 더 짧을 것으로 예상합니다. 따라서 이러한 프로그램들은 이러한 일반적인 경로를 수용하는 데 충분한 만큼만 내부 저장소를 할당합니다. NTFS는 이러한 제한을 적용하지 않으며 더 긴 경로를 허용할 수 있습니다.
아주 여러 단계로 이루어진 폴더 구조의 특정 지점에 공유를 만든 후 해당 공유를 사용하여 이 지점보다 더 아래 단계를 포함하는 구조를 만들면 이러한 문제가 발생할 수 있습니다. 폴더 트리에서 로컬로 작동되는 일부 도구를 사용하여 루트에서 시작되는 전체 트리를 찾아 들어가지 못할 수 있습니다. 해당 공유를 찾아 들어가기 위해서는 좀더 특수한 방법으로 이러한 도구를 사용해야 합니다. 이러한 상황에서 전체 트리를 찾아 들어가는 방법에 대해서는 CreateFile API 설명서를 참조하십시오.
일반적으로 파일을 만들 때 사용한 소프트웨어로 해당 파일을 관리할 수 있습니다. MAX_PATH보다 더 여러 단계의 경로를 가진 파일을 만들 수 있는 프로그램이 있으면 일반적으로 같은 프로그램으로 해당 파일을 삭제하거나 관리할 수 있습니다. 마찬가지로 공유에 만든 파일은 같은 공유를 사용하여 삭제할 수 있습니다.
원인 4: Win32 이름 공간에서 예약된 이름이 파일 이름에 포함된 경우
Win32 이름 공간에서 예약된 이름(예: "lpt1")이 파일 이름에 포함되는 경우 해당 파일을 삭제하지 못할 수 있습니다. 이 문제를 해결하려면 Win32 이외의 프로그램을 사용하여 해당 파일의 이름을 바꿉니다. POSIX 도구나 적절한 내부 구문을 사용하는 다른 도구를 사용하여 해당 파일을 사용할 수 있습니다.
또한 특정 구문을 사용하여 파일 경로를 지정하는 경우 기본 제공된 몇몇 명령을 사용하여 일반적인 Win32 예약 이름 확인 과정을 건너뛸 수 있습니다. 예를 들어, Windows XP에서 del 명령을 사용하는 경우 다음의 특수한 구문을 사용하여 파일에 대한 전체 경로를 지정하면 "lpt1"이라는 파일을 삭제할 수 있습니다.
del \\?\c:\ path_to_file \lpt1
Windows NT 및 Windows 2000에서 예약된 이름을 가진 파일을 삭제하는 방법에 대한 자세한 내용은 Microsoft 기술 자료의 다음 문서를 참조하십시오.
120716 How to Remove Files with Reserved Names in Windows
Windows XP에서 예약된 이름을 가진 파일을 삭제하는 방법에 대한 자세한 내용은 Microsoft 기술 자료의 다음 문서를 참조하십시오.
315226 How to Remove Files with Reserved Names in Windows XP
일반적인 Win32 CreateFile 메커니즘을 사용하여 파일에 대한 핸들을 여는 경우 특정 파일 이름이 이전 스타일의 DOS 장치용으로 예약되어 있습니다. 이전 버전과의 호환성을 위해 이러한 파일 이름은 허용되지 않으며 일반적인 Win32 파일 호출을 사용하여 만들 수 없습니다. 그러나 이 문제는 NTFS로 인한 것이 아닙니다.
Win32 프로그램을 사용하면 MAX_PATH보다 더 여러 수준의 하위 경로로 이루어진 폴더를 찾아 내려갈 때와 동일한 방법으로 파일을 만들거나 삭제할 때 수행되는 일반적인 이름 확인 과정을 건너뛸 수 있습니다. 또한 일부 POSIX 도구를 사용해도 이러한 이름 확인 과정이 수행되지 않습니다.
원인 5: Win32 이름 공간에서 유효하지 않은 이름이 파일 이름에 포함된 경우
파일 이름에 유효하지 않은 이름이 포함되는 경우(예: 파일 이름 맨 끝에 공백 또는 마침표가 있거나 파일 이름이 공백으로만 구성된 경우) 해당 파일을 삭제하지 못할 수 있습니다. 이 문제를 해결하려면 적절한 내부 구문을 사용하는 도구를 사용하여 파일을 삭제합니다. 다음과 같이 이러한 파일에 작동되는 일부 도구와 함께 "\\?\" 구문을 사용할 수 있습니다.
del "\\?\c:\ path_to_file_that contains a trailing space.txt "
이 문제의 원인은 원인 4와 비슷하지만 일반적인 Win32 구문을 사용하여 이름 맨 끝에 공백이나 마침표가 있는 파일을 열 경우 실제 파일이 열릴 때 이러한 공백이나 마침표가 무시됩니다. 따라서 같은 폴더에 두 개의 파일 "AFile.txt"와 "AFile.txt "(파일 이름 뒤에 공백이 있음)가 있을 때 표준 Win32 호출을 사용하여 두 번째 파일을 열려고 하면 대신 첫 번째 파일이 열립니다. 마찬가지로 이름이 " "(공백 문자)인 파일을 표준 Win32 호출을 사용하여 열려고 하면 해당 파일의 상위 폴더가 대신 열립니다. 이 경우 해당 파일에 대한 보안 설정을 변경하려고 하면 이러한 보안 설정을 변경하지 못하거나 예기치 않게 다른 파일에 대한 설정이 변경될 수 있습니다. 이러한 동작이 발생하면 실제로 제한적인 ACL을 갖는 파일에 대해 사용 권한이 있다고 생각할 수 있습니다.
여러 원인이 함께 발생하는 경우
이러한 여러 원인이 복합적으로 발생하기 때문에 좀더 복잡한 절차에 따라 파일을 삭제해야 할 수 있습니다. 예를 들어, 컴퓨터의 관리자로 로그온하면 원인 1(파일을 삭제할 권한이 없음)과 원인 5(파일에 액세스할 경우 다른 파일 또는 존재하지 않는 파일로 리디렉션되도록 하는 맨 끝 문자가 파일 이름에 포함되어 있음)가 함께 발생할 수 있으며 이로 인해 해당 파일을 삭제하지 못할 수 있습니다. 파일의 소유권을 확보하고 사용 권한을 추가하여 원인 1을 해결하려는 경우 원인 6으로 인해 사용자 인터페이스의 ACL 편집기에서 해당 파일에 액세스할 수 없으므로 여전히 해당 파일을 삭제하지 못할 수 있습니다.
이러한 경우 다음과 같이 Subinacl 유틸리와 함께 /onlyfile 스위치(이 유틸리티는 Resource Kit에 포함되어 있음)를 사용하여 액세스가 불가능한 파일에 대한 소유권 및 사용 권한을 변경할 수 있습니다.
subinacl /onlyfile "\\?\c:\ path_to_problem_file " /setowner= domain \ administrator /grant= domain \ administrator =F
참고: 이 명령은 한 줄에 입력해야 하며 여기서는 읽기 쉽게 두 줄로 나타낸 것입니다.
이 샘플 명령줄은 맨 끝 공백을 포함하는 C:\ path_to_problem_file 파일을 수정하여 domain \ administrator 계정을 해당 파일의 소유자가 되도록 하며 이 계정이 파일에 대해 모든 제어 권한을 가지도록 합니다. 이제 동일한 "\\?\" 구문으로 del 명령을 사용하여 이 파일을 삭제할 수 있습니다.
본 문서의 정보는 다음의 제품에 적용됩니다.
Microsoft Windows 2000 Server
Microsoft Windows 2000 Advanced Server
Microsoft Windows 2000 Professional
Microsoft Windows 2000 Datacenter Server
Microsoft Windows XP Home Edition
Microsoft Windows XP Professional
Microsoft Windows Advanced Server, Limited Edition
Microsoft Windows Datacenter Server, Limited Edition
Microsoft Windows Server 2003, 64-Bit Datacenter Edition
Microsoft Windows Server 2003, 64-Bit Enterprise Edition
Microsoft Windows Server 2003, Datacenter Edition
Microsoft Windows Server 2003, Enterprise Edition
Microsoft Windows Server 2003, Standard Edition
Microsoft Windows Server 2003, Web Edition
최종수정일: 2003-05-05 (4.0)
키워드: kbinfo KB320081
요약
NTFS 파일 시스템 볼륨에서 파일 또는 폴더를 삭제할 수 없는 경우가 있습니다. 이 문서에서는 NTFS 볼륨의 파일이나 폴더를 삭제할 수 없는 이유와 여러 가지 원인 분석을 통해 이러한 문제를 해결하는 방법을 설명합니다.
추가 정보
참고: 내부적으로 NTFS는 폴더를 특수한 유형의 파일로 취급합니다. 따라서 이 문서에 나오는 "파일"은 파일이나 폴더를 나타냅니다.
원인 1: 파일이 ACL을 사용하는 경우
파일이 ACL(액세스 제어 목록)을 사용하고 있으면 파일을 삭제하지 못할 수 있습니다. 이 문제를 해결하려면 파일에 대한 권한을 변경합니다. 사용 권한을 변경하기 위해서는 파일의 소유권이 필요할 수 있습니다.
관리자는 해당 파일에 대한 권한을 명시적으로 부여받지 못한 경우에도 암시적으로 파일의 소유권을 얻을 수 있습니다. 파일 소유자는 해당 파일에 대한 권한을 명시적으로 부여받지 못한 경우에도 암시적으로 파일 권한을 수정할 수 있습니다. 따라서 파일의 소유권을 얻은 다음 자신에게 파일을 삭제할 권한을 부여한 후에야 파일을 삭제할 수 있습니다.
파일에 비정규 ACL에 있으므로 특정 보안 도구를 사용하여 권한을 표시하거나 수정할 수 없는 경우
이러한 문제를 해결하려면 다른 도구(예: Cacls.exe의 후속 빌드)를 사용하십시오.
ACL의 ACE(액세스 제어 항목)는 해당 유형에 따라 특정 기본 설정 순서를 갖습니다. 예를 들어, 액세스를 거부하는 ACE는 일반적으로 액세스를 부여하는 ACE보다 앞에 옵니다. 그러나 임의의 순서로 정렬된 ACE를 포함하는 ACL을 작성하는 것을 막을 수는 없습니다. 이전 버전의 일부 Windows에서는 이러한 "비정규" ACL을 읽으려고 할 때 문제가 발생합니다. Windows 탐색기 그래픽 보안 편집기를 사용하여 이러한 ACL을 제대로 수정할 수 없는 경우도 있습니다. 이러한 문제는 후속 버전의 WIndows에서 수정되었습니다. 이러한 문제가 발생하면 최신 버전의 Cacls.exe를 사용하십시오. ACL을 표시하거나 편집할 수 없는 경우에도 해당 파일에 대한 액세스 권한을 부여하는 새로운 ACL을 작성할 수 있습니다.
원인 2: 파일이 사용 중인 경우
사용중인 파일은 삭제하지 못할 수도 있습니다. 이 문제를 해결하려면 열린 핸들이 있는 프로세스를 확인한 후 해당 프로세스를 닫습니다.
파일을 어떤 방법으로 열었느냐에 따라(예: 공유 액세스와 반대로 단독으로 사용하기 위해 연 경우) 사용 중인 파일을 삭제하지 못할 수도 있습니다. 다양한 도구를 사용하여 언제든지 파일에 대한 열린 핸들이 있는 프로세스를 확인할 수 있습니다.
파일에 대한 열린 핸들이 있는 프로세스와 관련된 도구에 대한 자세한 내용은 Microsoft 기술 자료의 다음 문서를 참조하십시오.
242131 How to: Display a List of Processes That Have Files Open
172710 How to Use the OH Tool on the Windows NT 4.0 Resource Kit
이러한 문제가 발생할 경우 여러 증상이 나타날 수 있습니다. 삭제 명령을 사용하여 파일을 삭제할 수 있지만 파일을 연 프로세스에서 해당 파일을 해제할 때까지 실제로 파일은 삭제되지 않습니다. 또한 삭제를 보류하고 있는 파일에 대해 보안 대화 상자에 액세스하지 못할 수 있습니다. 이 문제를 해결하려면 열린 핸들이 있는 프로세스를 확인한 후 해당 프로세스를 닫습니다.
원인 3: 파일 시스템 손상으로 인해 파일에 액세스할 수 없는 경우
파일 시스템이 손상되면 해당 파일을 삭제하지 못할 수 있습니다. 이 문제를 해결하려면 디스크 볼륨에서 Chkdsk 유틸리티를 실행하여 오류를 수정하십시오.
디스크의 불량 섹터, 기타 결함 있는 하드웨어 또는 소프트웨어 버그로 인해 파일 시스템이 손상되고 파일에 문제가 생길 수 있습니다. 여러 가지 방식으로 일반적인 작업이 실패할 수 있습니다. 파일 시스템에서 손상을 감지하면 이벤트 로그에 이벤트가 기록되며 Chkdsk를 실행할지를 묻는 메시지가 표시됩니다. 손상의 유형에 따라 Chkdsk는 파일 데이터를 복구할 수도 있으며 복구하지 못할 수도 있습니다. 그러나 Chkdsk를 실행하면 파일 시스템은 내부적으로 일관성 있는 상태로 돌아갑니다.
Chkdsk 유틸리티를 사용하는 방법에 대한 자세한 내용은 Microsoft 기술 자료의 다음 문서를 참조하십시오.
176646 Error Message: The File or Directory Is Corrupt...
187941 CHKDSK 및 새로운 /C 및 /I 스위치에 대한 설명
원인 4: 파일이 MAX_PATH보다 더 긴 경로에 존재하는 경우
파일 경로에 문제가 있으면 파일을 열지 못할 수 있습니다.
해결책 1: 자동으로 생성된 8.3 이름을 사용하여 파일에 액세스한다
이 문제를 해결하려면 자동으로 생성된 8.3 이름을 사용하여 파일에 액세스합니다. 이 방법은 폴더 이름이 너무 길어서 경로가 길어진 경우에 사용할 수 있는 가장 쉬운 해결책이 될 수 있습니다. 8.3 경로도 너무 길거나 볼륨에서 8.3 이름이 비활성화된 경우에는 해결책 2를 사용하십시오.
NTFS 볼륨에서 8.3 파일 이름을 비활성화하는 방법에 대한 자세한 내용은 Microsoft 기술 자료의 다음 문서를 참조하십시오.
121007 How to Disable the 8.3 Name Creation on NTFS Partitions
해결책 2: 긴 폴더의 이름을 바꾸거나 이동한다
이 문제를 해결하려면 대상 파일의 길이가 MAX_PATH보다 짧도록 폴더의 이름을 바꿉니다. 이를 수행하려면 루트 폴더 또는 다른 편리한 위치에서 시작한 후 폴더의 이름을 더 짧게 바꿉니다. 이 단계를 통해서도 문제를 해결할 수 없으면(예: 파일의 경로가 128 단계 이상인 경우) 해결책 3으로 이동합니다.
해결책 3: 폴더 경로만큼 여러 단계의 네트워크 공유를 사용한다
해결책 1과 2가 편리하지 않거나 문제를 해결하지 못할 경우 폴더 트리에서 최대한 여러 수준의 하위 경로로 이루어진 네트워크 공유를 만든 후 해당 공유 폴더에 액세스하여 폴더 이름을 바꿉니다.
해결책 4: 긴 경로를 찾아 들어갈 수 있는 도구를 사용한다
많은 Windows 프로그램들은 최대 경로 길이가 255자보다 더 짧을 것으로 예상합니다. 따라서 이러한 프로그램들은 이러한 일반적인 경로를 수용하는 데 충분한 만큼만 내부 저장소를 할당합니다. NTFS는 이러한 제한을 적용하지 않으며 더 긴 경로를 허용할 수 있습니다.
아주 여러 단계로 이루어진 폴더 구조의 특정 지점에 공유를 만든 후 해당 공유를 사용하여 이 지점보다 더 아래 단계를 포함하는 구조를 만들면 이러한 문제가 발생할 수 있습니다. 폴더 트리에서 로컬로 작동되는 일부 도구를 사용하여 루트에서 시작되는 전체 트리를 찾아 들어가지 못할 수 있습니다. 해당 공유를 찾아 들어가기 위해서는 좀더 특수한 방법으로 이러한 도구를 사용해야 합니다. 이러한 상황에서 전체 트리를 찾아 들어가는 방법에 대해서는 CreateFile API 설명서를 참조하십시오.
일반적으로 파일을 만들 때 사용한 소프트웨어로 해당 파일을 관리할 수 있습니다. MAX_PATH보다 더 여러 단계의 경로를 가진 파일을 만들 수 있는 프로그램이 있으면 일반적으로 같은 프로그램으로 해당 파일을 삭제하거나 관리할 수 있습니다. 마찬가지로 공유에 만든 파일은 같은 공유를 사용하여 삭제할 수 있습니다.
원인 4: Win32 이름 공간에서 예약된 이름이 파일 이름에 포함된 경우
Win32 이름 공간에서 예약된 이름(예: "lpt1")이 파일 이름에 포함되는 경우 해당 파일을 삭제하지 못할 수 있습니다. 이 문제를 해결하려면 Win32 이외의 프로그램을 사용하여 해당 파일의 이름을 바꿉니다. POSIX 도구나 적절한 내부 구문을 사용하는 다른 도구를 사용하여 해당 파일을 사용할 수 있습니다.
또한 특정 구문을 사용하여 파일 경로를 지정하는 경우 기본 제공된 몇몇 명령을 사용하여 일반적인 Win32 예약 이름 확인 과정을 건너뛸 수 있습니다. 예를 들어, Windows XP에서 del 명령을 사용하는 경우 다음의 특수한 구문을 사용하여 파일에 대한 전체 경로를 지정하면 "lpt1"이라는 파일을 삭제할 수 있습니다.
del \\?\c:\ path_to_file \lpt1
Windows NT 및 Windows 2000에서 예약된 이름을 가진 파일을 삭제하는 방법에 대한 자세한 내용은 Microsoft 기술 자료의 다음 문서를 참조하십시오.
120716 How to Remove Files with Reserved Names in Windows
Windows XP에서 예약된 이름을 가진 파일을 삭제하는 방법에 대한 자세한 내용은 Microsoft 기술 자료의 다음 문서를 참조하십시오.
315226 How to Remove Files with Reserved Names in Windows XP
일반적인 Win32 CreateFile 메커니즘을 사용하여 파일에 대한 핸들을 여는 경우 특정 파일 이름이 이전 스타일의 DOS 장치용으로 예약되어 있습니다. 이전 버전과의 호환성을 위해 이러한 파일 이름은 허용되지 않으며 일반적인 Win32 파일 호출을 사용하여 만들 수 없습니다. 그러나 이 문제는 NTFS로 인한 것이 아닙니다.
Win32 프로그램을 사용하면 MAX_PATH보다 더 여러 수준의 하위 경로로 이루어진 폴더를 찾아 내려갈 때와 동일한 방법으로 파일을 만들거나 삭제할 때 수행되는 일반적인 이름 확인 과정을 건너뛸 수 있습니다. 또한 일부 POSIX 도구를 사용해도 이러한 이름 확인 과정이 수행되지 않습니다.
원인 5: Win32 이름 공간에서 유효하지 않은 이름이 파일 이름에 포함된 경우
파일 이름에 유효하지 않은 이름이 포함되는 경우(예: 파일 이름 맨 끝에 공백 또는 마침표가 있거나 파일 이름이 공백으로만 구성된 경우) 해당 파일을 삭제하지 못할 수 있습니다. 이 문제를 해결하려면 적절한 내부 구문을 사용하는 도구를 사용하여 파일을 삭제합니다. 다음과 같이 이러한 파일에 작동되는 일부 도구와 함께 "\\?\" 구문을 사용할 수 있습니다.
del "\\?\c:\ path_to_file_that contains a trailing space.txt "
이 문제의 원인은 원인 4와 비슷하지만 일반적인 Win32 구문을 사용하여 이름 맨 끝에 공백이나 마침표가 있는 파일을 열 경우 실제 파일이 열릴 때 이러한 공백이나 마침표가 무시됩니다. 따라서 같은 폴더에 두 개의 파일 "AFile.txt"와 "AFile.txt "(파일 이름 뒤에 공백이 있음)가 있을 때 표준 Win32 호출을 사용하여 두 번째 파일을 열려고 하면 대신 첫 번째 파일이 열립니다. 마찬가지로 이름이 " "(공백 문자)인 파일을 표준 Win32 호출을 사용하여 열려고 하면 해당 파일의 상위 폴더가 대신 열립니다. 이 경우 해당 파일에 대한 보안 설정을 변경하려고 하면 이러한 보안 설정을 변경하지 못하거나 예기치 않게 다른 파일에 대한 설정이 변경될 수 있습니다. 이러한 동작이 발생하면 실제로 제한적인 ACL을 갖는 파일에 대해 사용 권한이 있다고 생각할 수 있습니다.
여러 원인이 함께 발생하는 경우
이러한 여러 원인이 복합적으로 발생하기 때문에 좀더 복잡한 절차에 따라 파일을 삭제해야 할 수 있습니다. 예를 들어, 컴퓨터의 관리자로 로그온하면 원인 1(파일을 삭제할 권한이 없음)과 원인 5(파일에 액세스할 경우 다른 파일 또는 존재하지 않는 파일로 리디렉션되도록 하는 맨 끝 문자가 파일 이름에 포함되어 있음)가 함께 발생할 수 있으며 이로 인해 해당 파일을 삭제하지 못할 수 있습니다. 파일의 소유권을 확보하고 사용 권한을 추가하여 원인 1을 해결하려는 경우 원인 6으로 인해 사용자 인터페이스의 ACL 편집기에서 해당 파일에 액세스할 수 없으므로 여전히 해당 파일을 삭제하지 못할 수 있습니다.
이러한 경우 다음과 같이 Subinacl 유틸리와 함께 /onlyfile 스위치(이 유틸리티는 Resource Kit에 포함되어 있음)를 사용하여 액세스가 불가능한 파일에 대한 소유권 및 사용 권한을 변경할 수 있습니다.
subinacl /onlyfile "\\?\c:\ path_to_problem_file " /setowner= domain \ administrator /grant= domain \ administrator =F
참고: 이 명령은 한 줄에 입력해야 하며 여기서는 읽기 쉽게 두 줄로 나타낸 것입니다.
이 샘플 명령줄은 맨 끝 공백을 포함하는 C:\ path_to_problem_file 파일을 수정하여 domain \ administrator 계정을 해당 파일의 소유자가 되도록 하며 이 계정이 파일에 대해 모든 제어 권한을 가지도록 합니다. 이제 동일한 "\\?\" 구문으로 del 명령을 사용하여 이 파일을 삭제할 수 있습니다.
본 문서의 정보는 다음의 제품에 적용됩니다.
Microsoft Windows 2000 Server
Microsoft Windows 2000 Advanced Server
Microsoft Windows 2000 Professional
Microsoft Windows 2000 Datacenter Server
Microsoft Windows XP Home Edition
Microsoft Windows XP Professional
Microsoft Windows Advanced Server, Limited Edition
Microsoft Windows Datacenter Server, Limited Edition
Microsoft Windows Server 2003, 64-Bit Datacenter Edition
Microsoft Windows Server 2003, 64-Bit Enterprise Edition
Microsoft Windows Server 2003, Datacenter Edition
Microsoft Windows Server 2003, Enterprise Edition
Microsoft Windows Server 2003, Standard Edition
Microsoft Windows Server 2003, Web Edition
최종수정일: 2003-05-05 (4.0)
키워드: kbinfo KB320081